Государственная информационная система автоматизированная информационная система «Единый федеральный реестр турагентов» (ГИС АИС «ЕФРТА») является федеральным информационным ресурсом, содержащим сведения о туроператорах (ТО), турагентах (ТА) и субагентах (СА), а также сведения о договорах на продвижение и реализацию туристского продукта.
Включение в реестр является обязательным. Туроператор должен вносить сведения о турагентах через личный кабинет в ГИС АИС «ЕФРТА» и фиксировать сведения об изменении или досрочном расторжении договора с турагентом. В свою очередь турагенты должны вносить в реестр информацию о своих субагентах. За невнесение или внесение недостоверных сведений в реестр предусмотрена административная ответственность.
Новый турагент (субагент) появляется в системе, когда туроператор (турагент) добавляет договор с ним в систему.
Вам нужно зарегистрироваться и подать данные в систему, если вы:
Вам не нужно регистрироваться и подавать данные в систему, если вы:
Средство криптографической защиты информации
Средство криптографической защиты информации (СКЗИ) — это программа (служба), которая отвечает за работу с электронной подписью.
На рынке существуют два основных СКЗИ: КриптоПро CSP и VipNet PKI Client. Туроператору\Турагенту нужно приобрести (при необходимости) лицензию на СКЗИ. Также производители могут представить тестовую лицензию на средство криптографической защиты на несколько месяцев работы.
Приобрести криптопровайдер КриптоПро CSP вы можете на официальном сайте разработчика.
Приобрести криптопровайдер VipNet PKI Client вы можете у официальных партнеров АО «Инфотекс». С политикой лицензирования продукты вы можете ознакомиться в памятке.
Электронная цифровая подпись
Для установки СКЗИ у туроператора (турагента) должна быть действующая электронная цифровая подпись (ЭЦП) юридического лица, выданная на имя генерального директора. Вы можете получить ее в ФНС.
Более подробная информация по требованиям к сертификату электронной подписи при использовании СКЗИ VipNet PKI Client приведена в памятке (стр. 3-4).
Установка КриптоПро и настройка рабочего места
На компьютере пользователя, с которого будет осуществляться доступ к системе, должны быть установлены следующие компоненты:
Тестовая и лицензионная версии КриптоПРО доступны для:
Для операционной системы должны быть установлены последние пакеты обновлений. Работа КриптоПРО на компьютерах, работающих под управлением операционной системы Windows 10 других сборок, не гарантируется.
Приобрести криптопровайдер вы можете на официальном сайте разработчика. После получения дистрибутива КриптоПро приступите к установке программного обеспечения.
В случае, если КриптоПро на компьютере не был установлен ранее, появится предупреждение системы безопасности Windows:
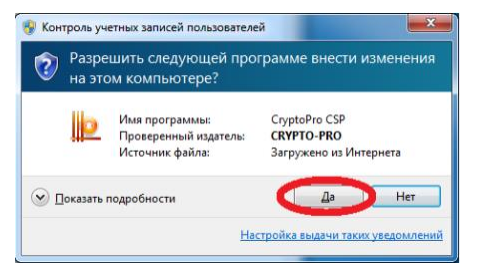
Нажмите «Да». В следующем окне необходимо принять условия Лицензионного соглашения и выбрать установку по умолчанию, нажав кнопку «Установить (рекомендуется)»:
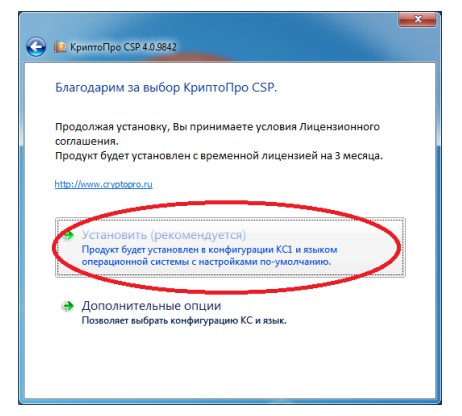
После успешной установки КриптоПРО CSP появится информационное окно. Необходимо нажать «ОК»:
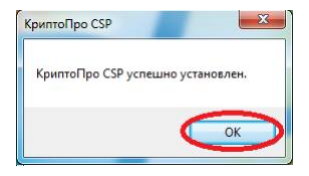
После этого, возможно, потребуется перезагрузка компьютера. В случае возникновения ошибок при установке необходимо обратиться к своему системному администратору.
Для установки пользовательских сертификатов из токена или внешнего носителя необходимо в окне КриптоПро выбрать вкладку «Сервис» и нажать кнопку «Установить личный сертификат»:
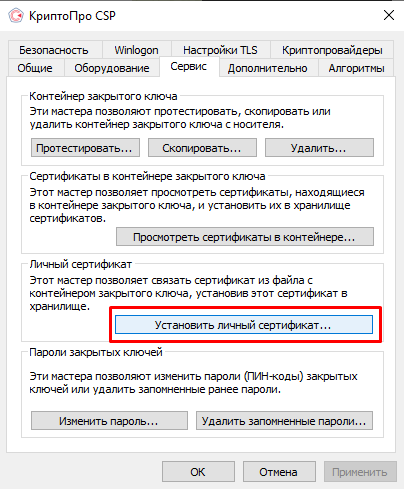
Сделать выбор файла сертификации и перейти к следующему окну. В данном окне проверяем параметры сертификата и переходим к следующему окну.
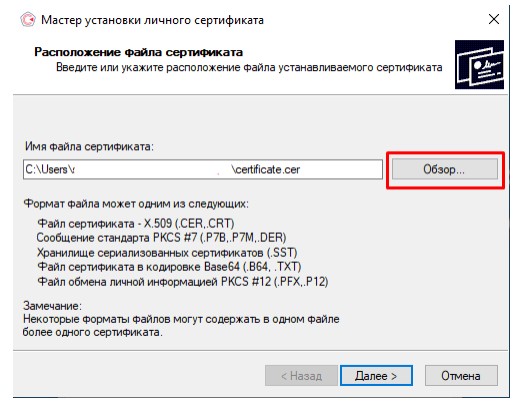
На данном этапе требуется подключить Токен или внешний носитель с ЭЦП и нажать на «Найти ключевой контейнер автоматически»:
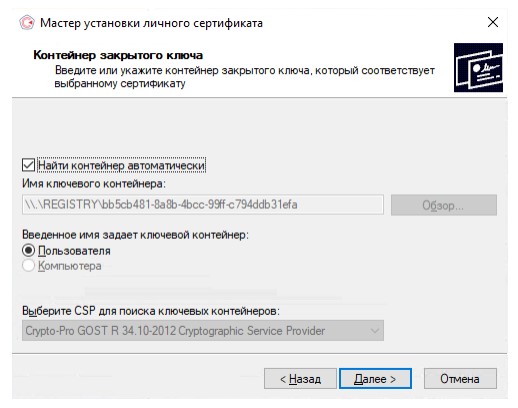
Если КриптоПро автоматически не увидел токен, то нажать кнопку «Обзор» и выбрать необходимый носитель с ЭЦП:
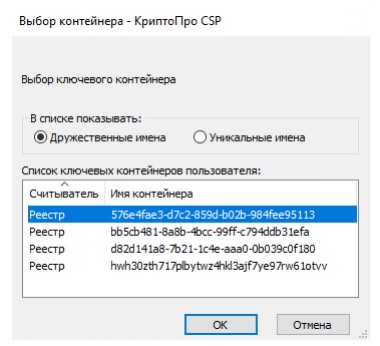
Далее ввести пароль для аутентификации контейнера ключей. Данный пароль вы получили вместе с ЭЦП:
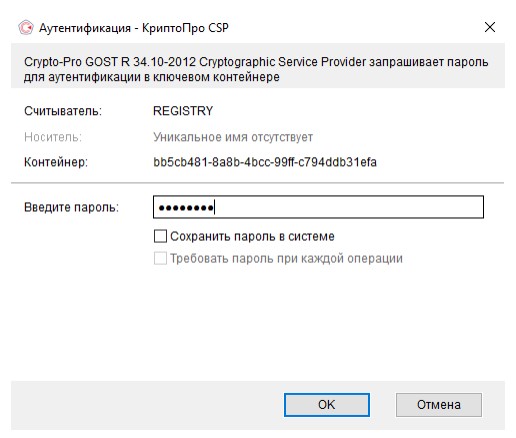
Далее проводим визуальную проверку в окне завершения работы мастера по установке и завершаем установку. При успешной установке сертификата, получаем сообщение об успешной установке:
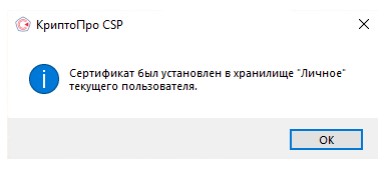
Для установки транспортных сертификатов скачайте комплект файлов, включающий в себя:
Для установки транспортного сертификата необходимо:
Установить сертификат корневого удостоверяющего центра.
Для этого необходимо открыть сертификат CA.der и выбрать «Установить сертификат»:
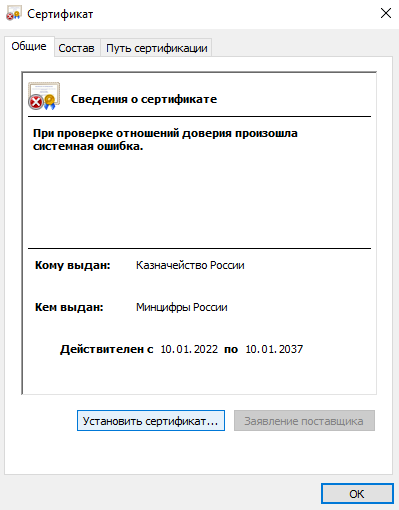
Выберите пункт «Текущий пользователь» и нажмите «Далее»:
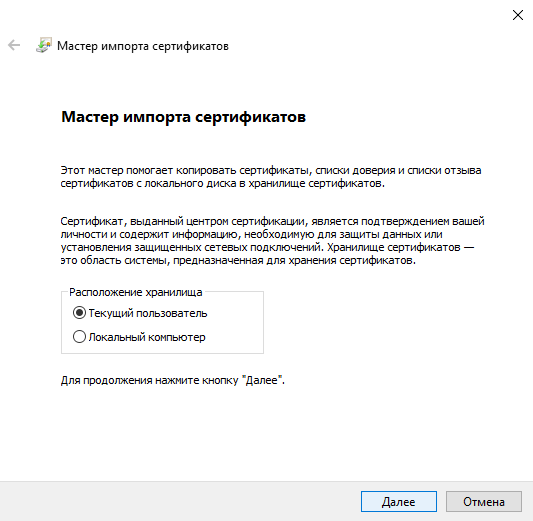
В окне мастера импорта сертификатов выбрать пункт «Доверенные корневые удостоверяющие центры»:
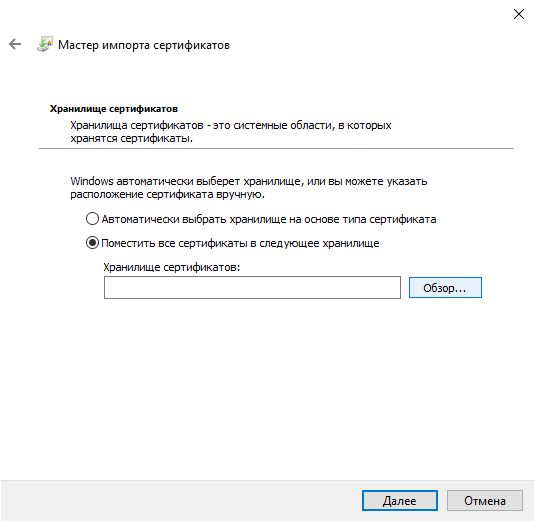
В окне завершения мастера импорта сертификатов нажать кнопку «Готово»:
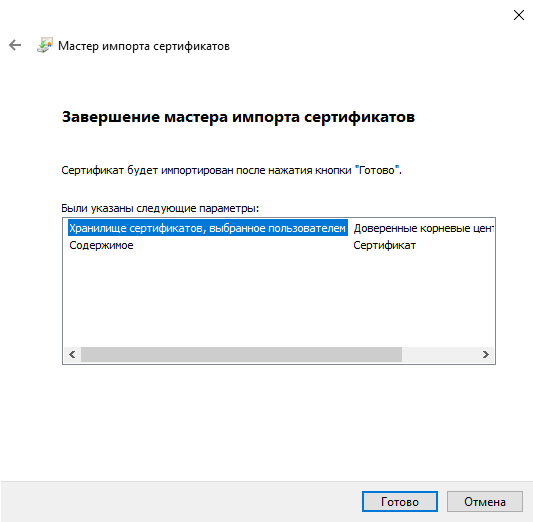
В окне «Предупреждение системы безопасности» нажмите «Да»:
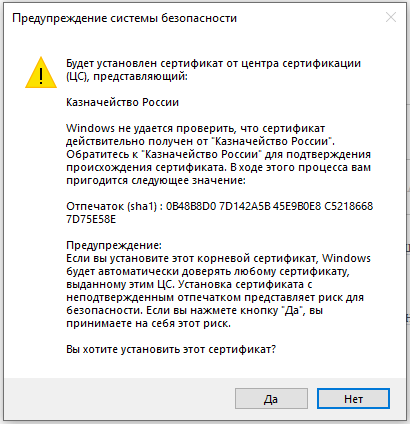
При успешном импорте сертификата, мы получаем сообщение об окончании импорта:
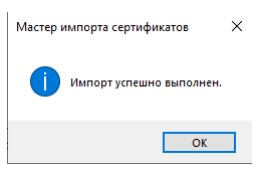
Установить список отзыва
Для установки списка отзыва сертификатов нажимаем правой кнопкой мыши на список отзыва SOS.crl и выбираем меню «Установить список отзыва (CRL)»:
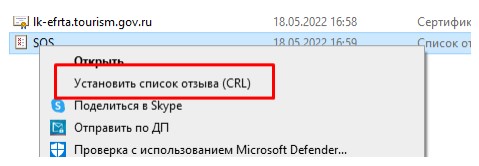
Далее выбрать «Автоматически выбрать хранилище на основе типа сертификата»:
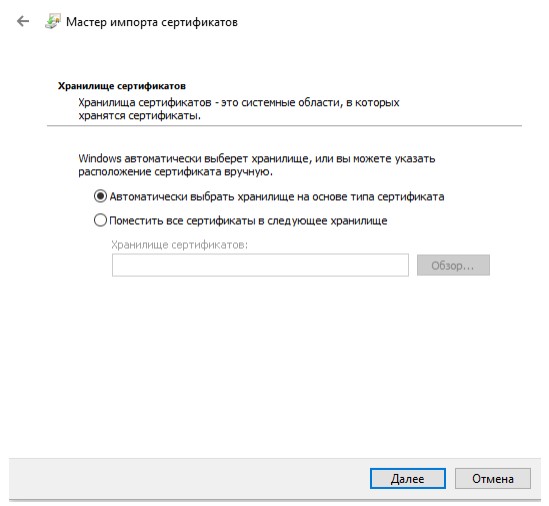
В окне завершения мастера импорта сертификатов нажать кнопку «Готово». При успешном импорте сертификата, мы получаем сообщение об окончании импорта:
.jpg)
Установка транспортного сертификата
Установка транспортного сертификата происходит аналогично установке списка отзыва. Нажмите на файл правой кнопкой, выберите «Установить сертификат». Выберите пункт «Автоматически выбрать хранилище на основе типа сертификата»:
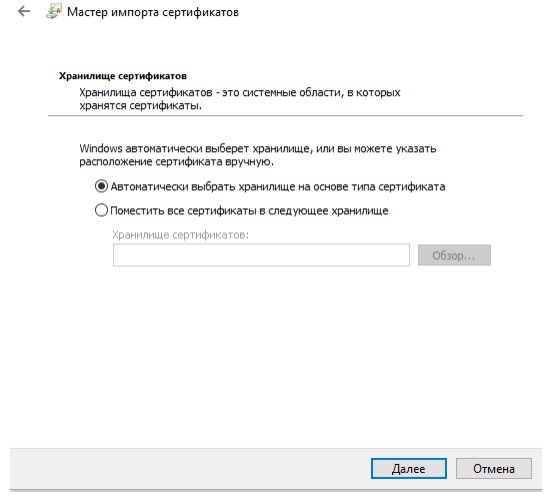
Потребуется установить Chromium Gost версии 102.0.5005.115 (32 bit) или 102.0.5005.115 (64 bit)
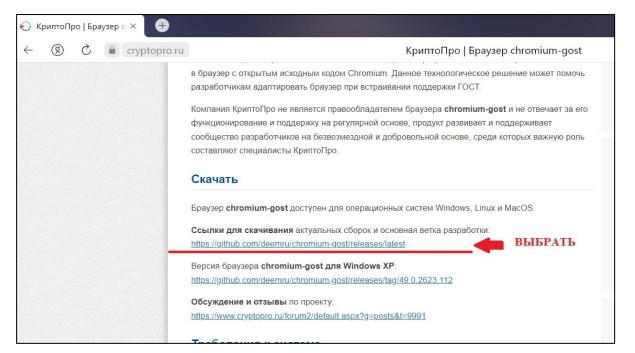
Скачайте необходимую версию и установите браузер:
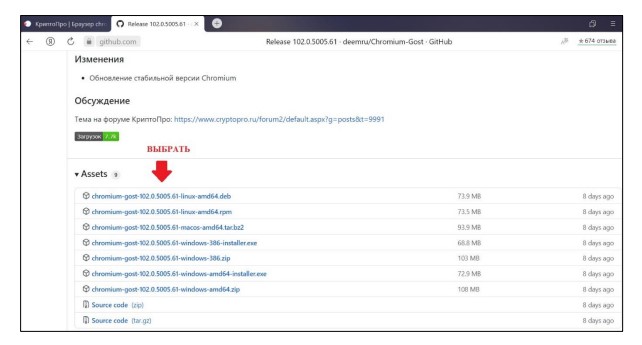
На данном этапе установка и настройка рабочего места для работы с системой с помощью КриптоПро на Windows завершена.
Инструкция по установке и настройке описана в официальном руководстве на сайте КриптоПро.
Установка VipNet PKI Client и настройка рабочего места
На компьютере пользователя, с которого будет осуществляться доступ к системе, должны быть установлены следующие компоненты:
Тестовая и лицензионная версии VipNet PKI Client доступны для:
После получения дистрибутива ViPNet PKI client приступите к установке программного обеспечения, для чего откройте файл с именем: pki_client_installer.exe
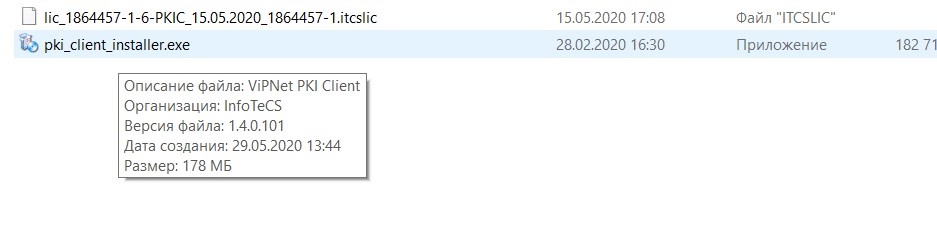
Ознакомьтесь с условиями лицензионного соглашения, затем установите флажок «Я принимаю условия лицензионного соглашения» и нажмите кнопку «Далее»:
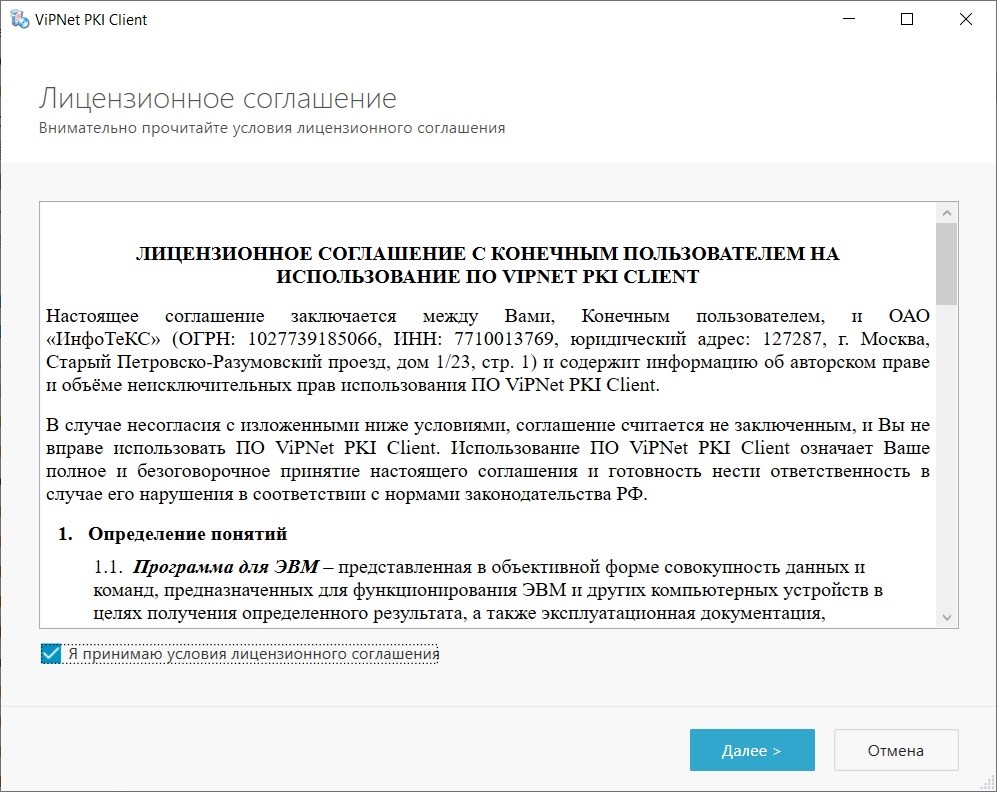
В окне «Выбор лицензии» укажите путь к файлу лицензии ViPNet PKI Client lic_XXXX-XX-X-1.itcslic и нажмите кнопку «Далее»:
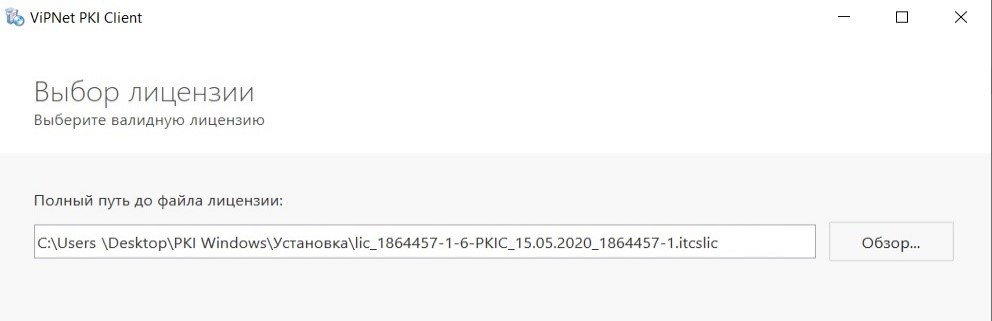
Если компьютер не подключен к Интернету − обратитесь к документации по продукту для оффлайн-активации.
Если компьютер подключен к Интернету, то лицензия ViPNet PKI Client будет активирована автоматически при установке. На странице «Параметры установки» нажмите кнопку «Установить»:
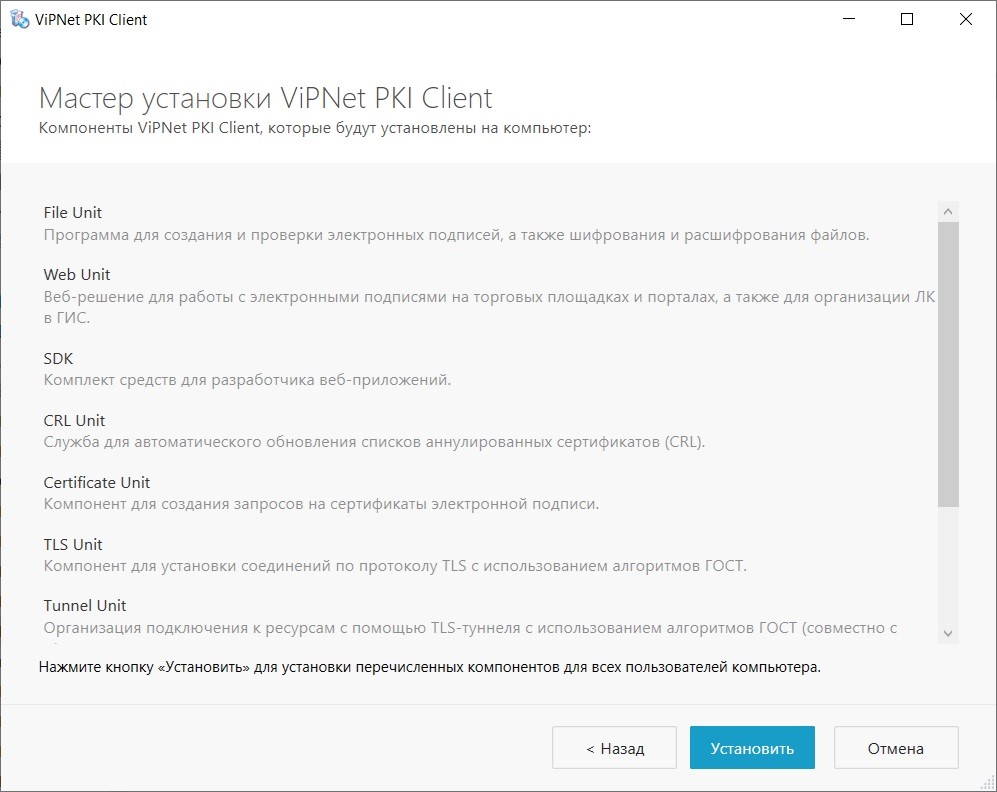
По завершению «Мастера установки ViPNet PKI Client» на рабочий стол будут установлены два ярлыка:
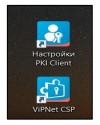
Перейдите в настройки ViPNet PKI Client, выберите раздел «Сертификаты»:
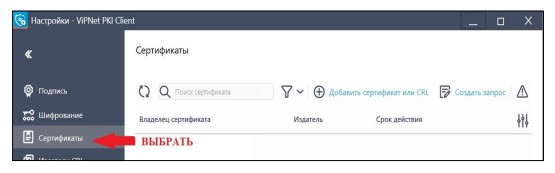
Нажмите кнопку «Добавить сертификат или CRL», укажите путь к архиву ключа с расширением *.pfx, нажмите кнопку «Открыть». Откроется окно «Добавление сертификатов».
В открывшемся окне необходимо ввести пин-код к контейнеру и нажать кнопку «Ввести». После нажатия кнопки «Добавить» необходимо выбрать папку на диске или устройство для хранения ключа и установить новый пароль. Нажать на кнопку «Добавить». Начнется установка сертификатов и (или) CRL в системное хранилище:
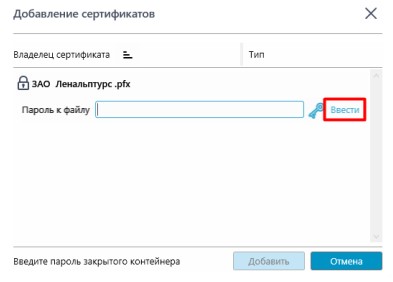
Если работа на компьютере осуществляется не под учетной записью администратора ОС Windows, то при установке сертификата издателя откроется окно «Предупреждение о безопасности», в котором будет предложено установить сертификат издателя. Чтобы установить сертификат, нажмите кнопку «Да».
Результат установки отмечается значком напротив каждого установленного сертификата и CRL:
 установка выполнена успешно
установка выполнена успешно
 во время установки произошла ошибка
во время установки произошла ошибка
 сертификат или CRL уже установлен в системное хранилище
сертификат или CRL уже установлен в системное хранилище
По завершению установки нажмите кнопку «Закрыть».
Для установки транспортных сертификатов скачайте комплект файлов, включающий в себя:
Транспортный сертификат, сертификат корневого удостоверяющего центра и Список отзыва сертификатов устанавливаются по аналогии с пользовательским сертификатом. Единственное исключение — пин-код вводить не нужно.
Откройте окно ViPNet PKI Client. Перейдите в раздел TLS и включите TLS. Unit.
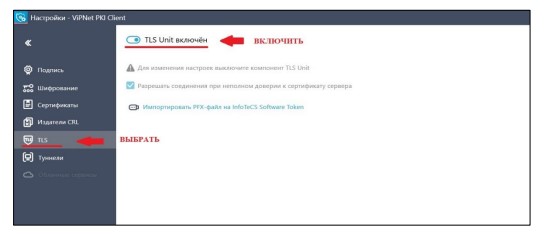
Программа Tunnel Unit поддерживает работу только с теми сертификатами пользователя, ключ ЭП которых хранится на Infotecs Software Token.
Перейдите в раздел «Сертификаты» и выберите ваш сертификат. Щелкните правой кнопкой мыши выбранный сертификат и в контекстном меню выберите «Скопировать ключ в Infotecs Software Token»:
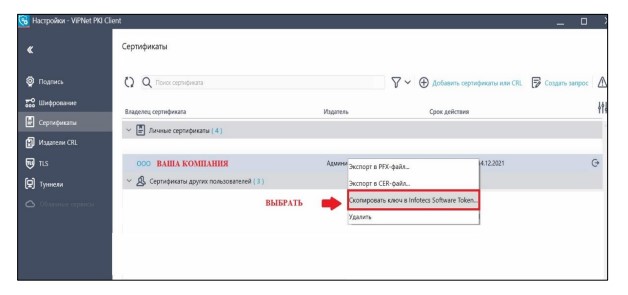
Введите пароль от контейнера ключей:
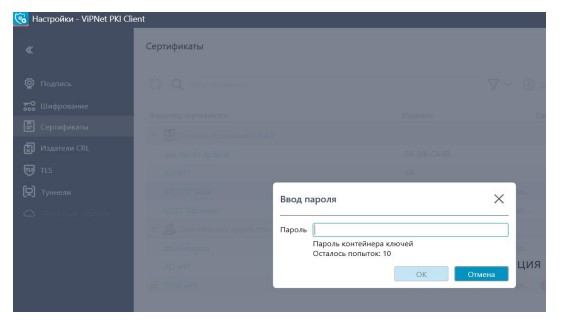
При успешном копировании ключа появится сообщение: «Ключ ЭП успешно импортирован в хранилище».
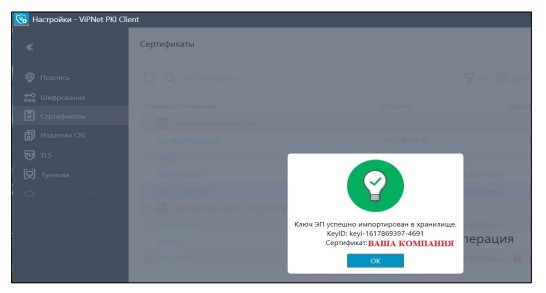
В окне сообщения об успешном импортировании нажмите «ОК».
Обратите внимание, что если вы работаете с несколькими сертификатами (то есть вы добавили несколько ключей), то при входе через браузер у вас только единожды отобразится окно выбора нужного сертификата, а далее ViPNet PKI Client запомнит выбранный сертификат и будет использовать его по умолчанию.
Чтобы выбрать другой сертификат нажмите правой кнопкой мыши на иконку программы ViPNet PKI Client TLS Unit в трее операционной системы, и в появившемся выпадающем меню нажмите на кнопку «Очистить кэш сертификатов».
На данном этапе установка и настройка рабочего места для работы с системой с помощью ViPNet PKI Client на Windows завершена, переходите к пункту 2.
Подробная инструкция по установке и настройке описана в пункте А.2 инструкции администратора.
Полную инструкцию по установке и работе ПО VipNet PKI Client и КриптоПро вы можете найти здесь.
В системе существует два типа ролей пользователей: Администратор и Сотрудник:
Для регистрации администратора у туроператора (турагента) должна быть ЭЦП юридического лица, выданная на имя генерального директора. Дання ЭЦП выдается в ФНС.
Зайдите на в личный кабинет сотрудника (если вы установили СКЗИ КриптоПро, открывайте ссылки с помощью браузера Chromium-gost 102 версии):
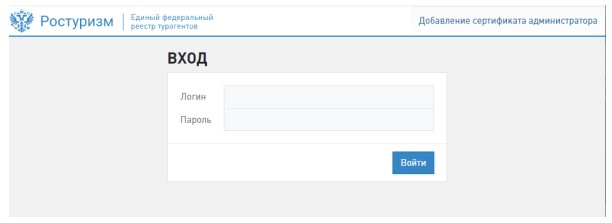
Выберите кнопку «Добавление сертификата администратора». В следующем окне введите необходимые данные, а также приложите открытую часть сертификата (в поле «Подразделение» напишите «Руководство»):
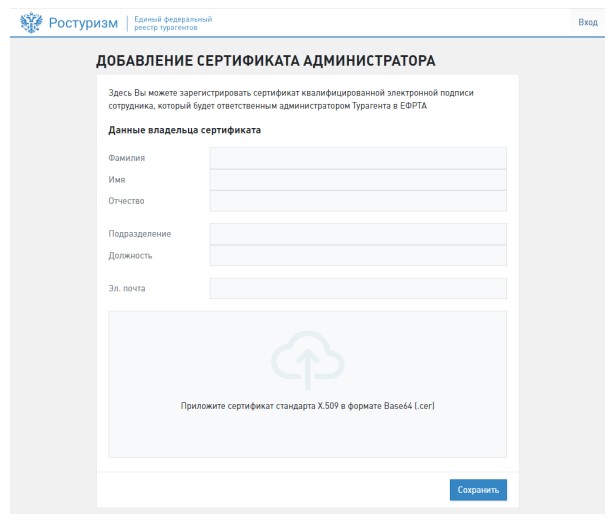
После заполнения данных нажмите «Сохранить». При успешной регистрации сертификата отобразится соответствующее уведомление. В дальнейшем под данным сертификатом доступно прохождение двухсторонней аутентификации для входа в закрытую часть личного кабинета.
ВАЖНО! Данные владельца сертификата нужно вводить в точности, как в сертификате (с учетом регистра)
Где находятся данные сертификата
Откройте ваш сертификат, зайдите во вкладку «Состав»:
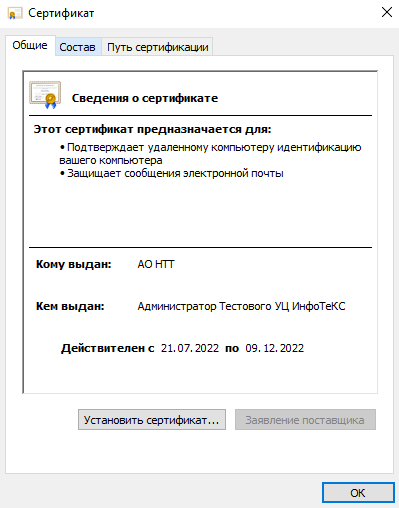
В открывшейся вкладке нажмите левой клавишей мыши на строку «Субъект»:
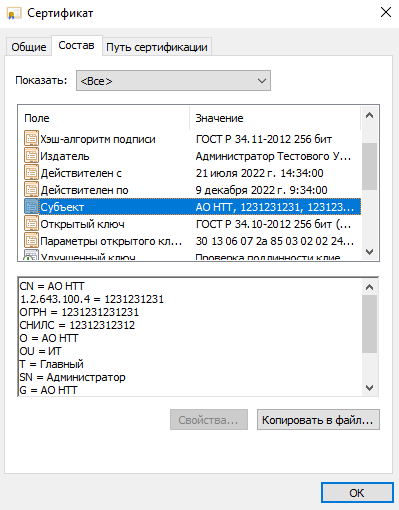
Скопируйте и перенесите информацию из окна ниже в форму «Данные владельца сертификата»:
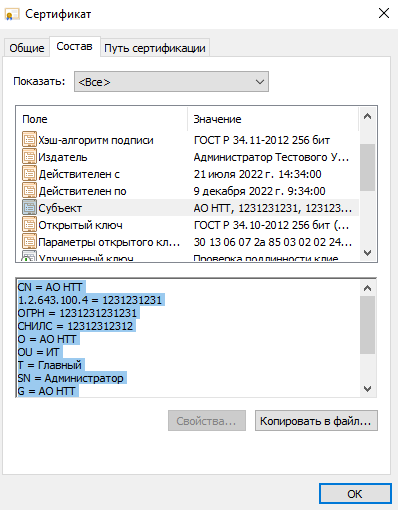
ВАЖНО! Сертификат обязательно должен быть в кодировке Base-64
Перекодировка сертификата в формат Base-64
Откройте ваш сертификат, зайдите во вкладку «Состав»:
.png)
Нажмите «Копировать в файл», затем «Далее»:

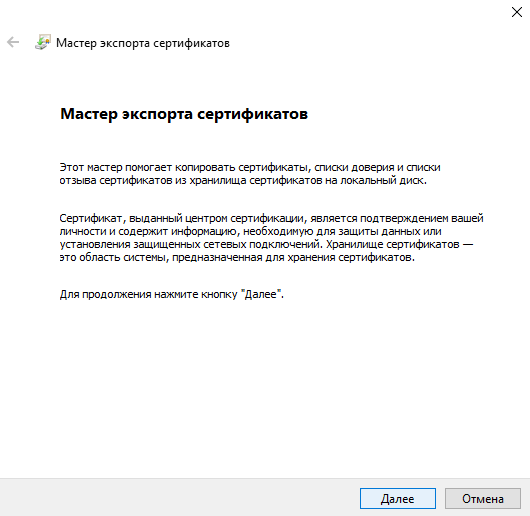
Выберите «Файлы Х. 509 (.CER) в кодировке Base-64»:
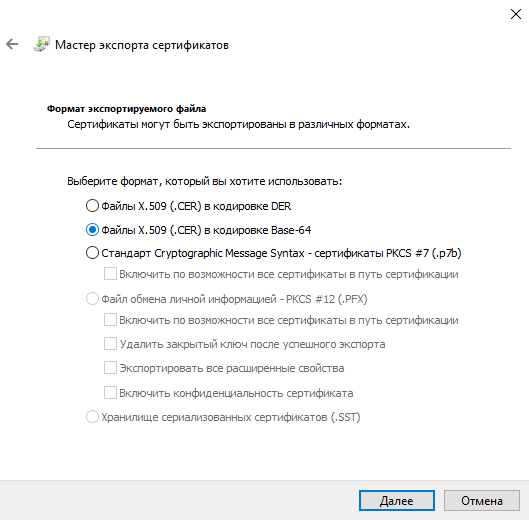
Выберите место, куда хотите скачать сертификат (например «Рабочий стол») и введите название файла:
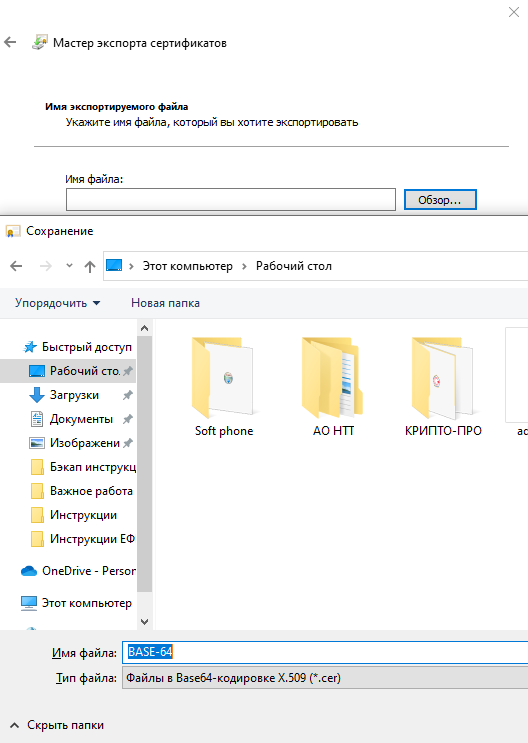
Нажмите «Далее»:
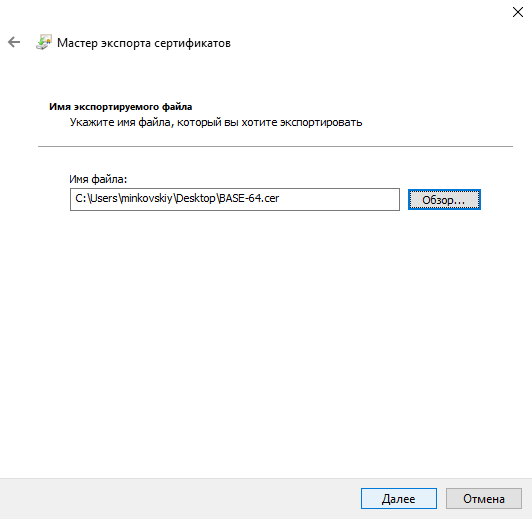
В окне «Завершение работы мастера экспорта сертификатов» нажмите «Готово»:
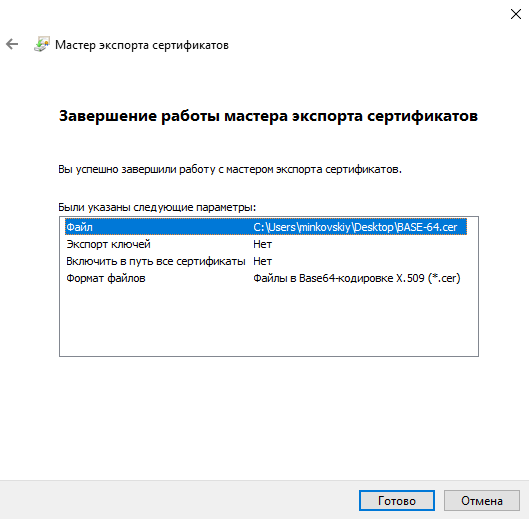
Зайдите в личный кабинет Администратора
При нажатии на кнопку «Добавить» откроется форма добавления нового пользователя:
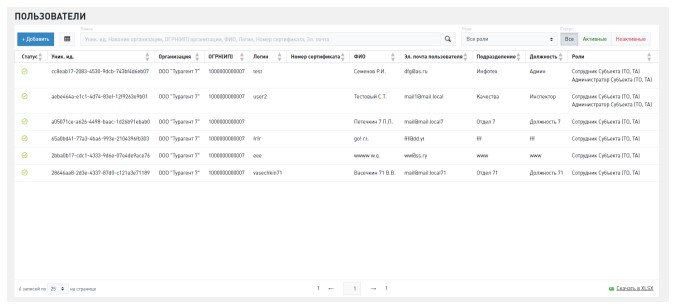
В поля формы необходимо ввести данные о сотрудника организации, затем нажмите кнопку «Сохранить»:
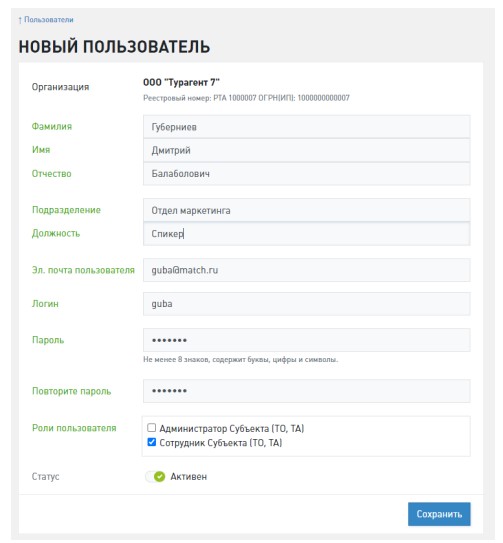
Пояснение по заполняемым полям формы регистрации нового пользователя:
| Наименование поля | Описание |
|---|---|
| Организация | Соответствует названию организации в зарегистрированном сертификате. Присваивается автоматически |
| Фамилия | Фамилия пользователя |
| Имя | Имя пользователя |
| Отчество | Отчество пользователя |
| Подразделение | Подразделение пользователя в организации (например «Бухгалтерия», «Юридический отдел») |
| Должность | Должность пользователя в организации |
| Эл. почта пользователя | Электронная почта пользователя |
| Логин | Логин пользователя |
| Пароль | Пароль пользователя (не менее 8 знаков, содержит латинские буквы верхнего и нижнего регистров, цифры и специальные символы, нампример восклицательный знак) |
| Повторите пароль | Повторный ввод пароля |
| Роли пользователя | Возможность назначить пользователю роль Администратора (ТО, ТА) и/или Сотрудника (ТО, ТА) |
| Статус | Активен/Неактивен. Переключатель, позволяющий активировать и деактивировать учетную запись пользователя |
Зайдите в личный кабинет сотрудника.
Введите логин и пароль, созданный администратором.
Добавлять сведения о договорах можно двумя способами:
Для выполнения этой операции необходимо нажать на кнопку «Добавить»:
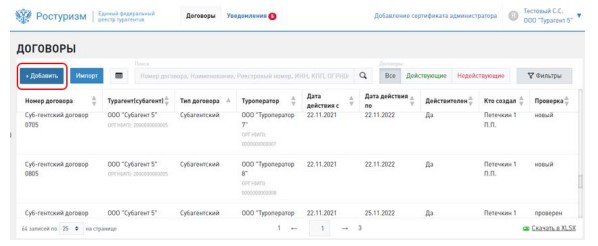
Откроется карточка добавления нового договора.
В зависимости от типа Субъекта вы сможете выбрать формат занесения договора: Пользователь ТО имеет возможность добавить агентский договор (между ТО и ТА), а ТА — субагентский договор (между ТА и СА).
Для каждого типа договора пользователь вводит соответствующие данные.
Для добавления Агентского договора необходимо выбрать вкладку «Агентский (ТО-ТА)» и заполнить форму, которая содержит следующие поля:
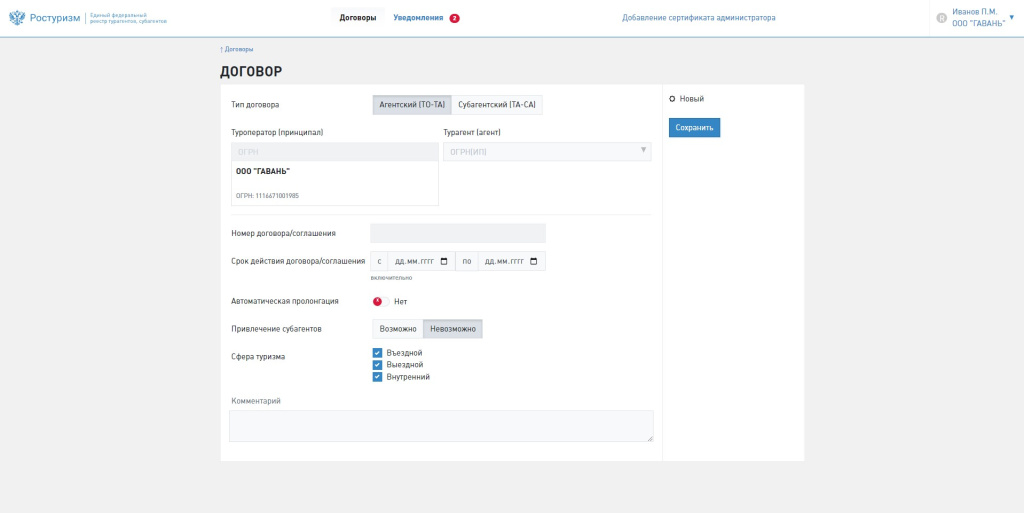
«Туроператор (принципал)»
Значение в данное поле подставляется автоматически и недоступно для редактирования. Ниже поля указываются сведения об организации:
«Турагент (агент)»
Введите ОГРН(ИП) турагента. Если введеный реестровый номер есть в системе, вы сможете выбрать турагента из выпадающего списка. Если после ввода ОГРН(ИП) надпись «Турагент» загорелась зеленым, но название агента не появилось в выпадающем списке, а поле «Номер договора» заблокировано, нажмите клавишу Enter. ОГРН(ИП) продублируется под строкой ввода, а после сохранения договора система автоматически заполнит информацию о турагенте. Впоследствии вы сможете выбирать данного турагента в выпадающем списке.
«Номер договора/соглашения»
«Срок действия договора»
Если договор бессрочный, поставьте любую «дальнюю дату», например «29 августа 2999 года»
«Автоматическая пролонгация»
Переключатель «Да/Нет».
При установке переключателя в положение «Да» становятся доступны для редактирования дополнительные поля, в которых указывается число (количество) и единица измерения времени (год месяц день).
При выборе положения «Нет» значение поля стирается и поле становится недоступным для редактирования.
«Привлечение субагентов»
Для заполнения поля необходимо выбрать значение «Возможно/Невозможно» в соответствии с возможностью привлечения субагентов Агентом согласно данному договору;
«Сфера туризма»
Сфера туризма по туристским продуктам, к которым относится данный договор («Въездной», «Выездной», «Внутренний»).
«Комментарий»
Текстовое поле, заполняется по желанию пользователя. Здесь можно видеть пометки по договорам, видимые лишь администратором и зарегистрированным пользователем туроператора, либо турагента.
Для добавления Субагентского договора необходимо выбрать вкладку «Субагентский (ТА-СА)» и заполнить форму, которая содержит следующие поля:
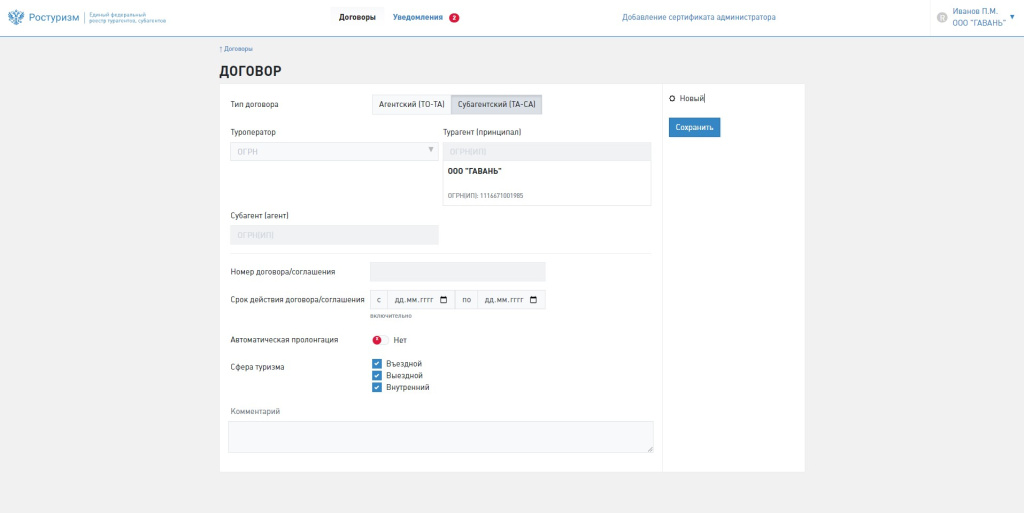
«Туроператор»
Выбирается из списка с поиском ОГРН. Если договор составлен в отношении туристского продукта нескольких операторов, следует для каждого
«Турагент (принципал)»
Значение в данное поле подставляется автоматически и недоступно для редактирования. Ниже поля указываются сведения об организации;
«Субагент (агент)»
Выбирается из списка с поиском ОГРН(ИП). Поле, в котором указывается агент по договору — сторона договора, которой поручено осуществлять реализацию туристского продукта;
«Номер договора/соглашения»
«Срок действия договора»
«Автоматическая пролонгация»
Переключатель «Да/Нет».
Пользователь может выбрать срок продления договора, для этого справа от переключателя необходимо указать цифру, а в списке справа («Год», «Месяц», «День») — выбрать соответствующее значение;
«Сфера туризма»
Сфера туризма по туристским продуктам, к которым относится данный договор: «Въездной», «Выездной», «Внутренний»;
«Комментарий»
Текстовое поле заполняется по желанию пользователя.
Для загрузки сведений о договорах пользователю необходимо нажать на кнопку «Импорт» в левом верхнем углу таблицы «Договоры»:
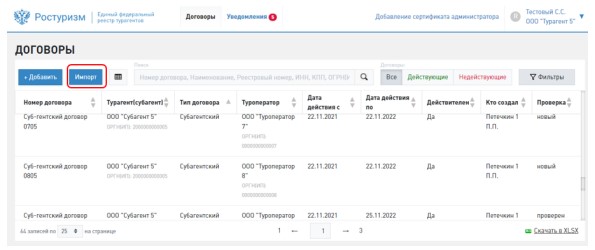
В открывшемся окне «Импорт» для добавления списка договоров необходимо загрузить файл в формате XLS, созданный по шаблону, который можно скачать в окне «Импорт» по ссылке «по шаблону»:
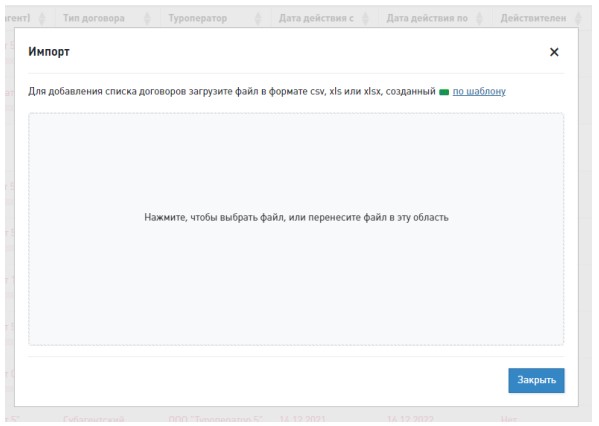
Наименование полей таблицы и их содержание приведено ниже.
Загрузка файла с данными осуществляется путем нажатия на поле загрузки и выбора необходимого файла в проводнике, либо перетаскиванием на данное поле файла мышкой. При нажатии на кнопку × или «Закрыть» форма закрывается и происходит возврат к списку договоров.
Описание полей шаблона загрузки договоров:
| Наименование | Комментарий |
|---|---|
| Туроператор по договору |
В агентском и субагентском договоре указываем ОГРН(ИП) туроператора. |
| Поручитель по договору (Принципал) |
В агентском договоре указываем ОГРН(ИП) туроператра, в субагентском - турагента. |
| Турагент (исполнитель по договору) (Агент) |
В агентском договоре указываем ОГРН(ИП) турагента, в субагентском - субагента. |
| Номер договора/соглашения |
Указывается номер договора/соглашения. Длинна значения не более 20 символов. |
| Дата заключения договора/соглашения |
Указывается дата заключения договора/соглашения в виде ДД.ММ.ГГГГ. |
| Дата окончания действия (включительно) |
Указывается дата окончания действия (включительно) в виде ДД.ММ.ГГГГ. Если договор бессрочный, поставьте любую «дальнюю дату», например «29 августа 2999 года». |
| Автоматическая пролонгация договора |
Указывается одно из следующих значений: "Да"\"Нет«. |
| Мера автопролонгации договора |
Мера периода автопролонгации договора. Необязательное поле (необязательно указывать в нём значение). Заполняется, если в поле «Автоматическая пролонгация договора» значение «Да». Указывается одно из следующих значений:
|
| Значение меры автопролонгации договора |
Указывается цифра, определяющая значение для указанной меры в поле «Мера автопролонгации договора». Возможны значения от 1 до 32767. Необязательное поле (необязательно указывать в нём значение). Заполняется, если в поле «Автоматическая пролонгация договора» значение «Да». |
| Внутренний туризм |
Указывается одно из двух значений:
|
| Выездной туризм |
Указывается одно из двух значений:
|
| Въездной туризм |
Указывается одно из двух значений:
|
| Возможность привлечения субагентов |
Указывается одно из двух значений:
Данное поле говорит о том, что Агент в таком договоре может или не может заключать договоры с Субагентами. |
| Комментарий |
Текстовое поле, заполняется по желанию пользователя. Здесь можно видеть пометки по договорам, видимые лишь администратором и зарегистрированным пользователем туроператора, либо турагента. |
По вопросам, связанным с подключением или работой в системе вы можете обратиться в службу технической поддержки через форму обратной свзяи, по электронной почте support.efrta@aontt.ru или по телефону +7 495 230-31-71.